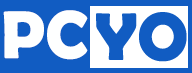你从本文可以学到
★如何将系统安装到移动设备
★怎样将多个系统集成封装
在一块硬盘上安装多个操作系统,不仅安装麻烦,多系统的维护更是一个棘手的难题。相信很多朋友都用过虚拟系统软件来解决多操作系统并存的难题,不过常规的虚拟系统软件不仅需要安装,而且配置也较为复杂。Qemu则是一款免费、绿色的虚拟系统软件,这样借助移动硬盘就可以轻松拥有多个随身系统了。
一、简单设置,Qemu轻松上手
首先点击这里下载其图形化运行软件\_Qemu
manger(以下简称为QM)。下载后将文件解压到“k:HA-qemuk21-FSYXQemuManager”(k为移动硬盘分区),然后运行Setup.exe安装。运行QM后单击“选项”→“新建虚拟磁盘”,按提示建立一个大小为10GB虚拟磁盘文件,以WinXP.dsk为名保存在k:。
返回QM窗口,单击“新建虚拟机”图标,按提示建立自己需要的操作系统。比如,可以先建立一个名为98的操作系统,接着在系统列表选择Windows
98,内存设置为128MB。接着“驱动器”选择“已存在的虚拟磁盘”,指定刚才建立的虚拟磁盘文件WinXP.dsk,完成后单击“保存虚拟机”返回QM管理窗口。
通过以上方法建立多个系统后,现在可以设置虚拟机的启动设置,在虚拟机列表双击选中的虚拟机弹出设置窗口,单击“磁盘配置”可以设置启动的各个参数。
二、系统安装,轻松成行
经过上述方法建立并设置好虚拟机后,我们的移动硬盘就拥有了多部“裸机”(因为还没有安装操作系统),下面介绍如何安装操作系统,这样以后只要携带移动硬盘,我们就可以在任何电脑上使用多个操作系统。
虚拟机的所有操作可以和主机完全隔离,为了追踪病毒危害,很多时候要测试病毒样本,这时就可以在虚拟机安装一个Windows
XP用于测试病毒。
步骤1:将Windows
XP安装盘放入光驱,启动QM后在虚拟机列表选中XP,接着单击“使用媒体快速启动虚拟机器”图标,在其启动选项列表选中“从系统光驱启动选择的虚拟机”。
小提示:
如果下载的是ISO格式的Windows
XP安装文件,可以选择“使用可用的光盘媒体文件”,然后在打开的窗口选择下载的ISO文件也可以进入安装。
步骤2:启动安装程序后的操作和常见的安装相同,按照提示进入到正式安装后可看到,这部虚拟机的硬盘是没有分区的,
只要按提示进行分区就可以安装系统了。在操作过程中虚拟机会捕获鼠标指针,只要按下左Alt+Shift即可释放指针。
步骤3:剩下步骤按向导提示一步步安装即可,完成后就可以在这个虚拟机里测试各项危险的操作了,如果要备份虚拟机只要复制winxp.dsk即可。
小提示:
在虚拟机安装系统速度比较缓慢,我们可以先将主机其它程序关闭,然后将虚拟机内存先设置大一些。比如,512MB用户可以设置虚拟机内存为256MB,同时将虚拟磁盘位置放置在本地硬盘,安装完成后再转移到移动硬盘。
用此方式再将其它系统也安装进来,这样就可以随时调用不同的系统了,如果你有兴趣,甚至可以把网上现成的PE系统安装到移动硬盘,方便以后修复系统问题。
这样被封包的系统,不但不受外界干扰,而且你还可以随心定制,到任何一台电脑上都可以使用最顺手的系统。
学电脑的朋友对于如何重装操作系统都觉得是一件很难的事,系统出了问题总是无从下手,本文较为详细地为初学者讲述了重装操作系统的全过程,希望能对广大初学者有所帮助。在这里先做两点假设:一是你的硬件系统有两个或两个以上的(逻辑)驱动器,二是操作系统安装在C盘上。
我们在购买电脑之后就应该养成一个良好的习惯,在电脑还正常工作的时候将电脑的一些资料记录下来,特别是CMOS的一些设置值,花点时间认真抄写到一个笔记本上保存好,如果将来有一天系统不正常了或者自己不小心改动了某个设置使电脑不能正常工作了,这些记录就有大用途了,当然这都是对初学者而言的。同时做一张含有常用DOS命令和光驱实模式驱动程序的系统软盘也很重要。如果操作系统是Windows
98,可以直接制作一张启动软盘就行了,因为这张启动软盘已经包含了常用的DOS命令和通用光驱驱动程序。如果你用的是更早的操作系统,那么这张系统盘需要有以下一些常用DOS外部命令或驱动程序:
CDMOS.SYS(通用光驱驱动程序,加在config.sys文件中)
ATTRIB.EXE(显示和修改文件属性命令)
CHKDSK.EXE(检查系统或修正文件错误)
CONFIG.SYS(配置文件,需要自己编辑)
DELTREE.EXE(删除目录命令,可删除包括系统文件在内的全部文件和文件夹,慎用)
DOSKEY.COM(逐条存储使用过的DOS命令)
EDIT.COM(文本编辑器)
EMM386.EXE(扩充内存管理程序,加在config.sys文件中)
FDISK.EXE(硬盘分区命令,慎用)
FORMAT.COM(磁盘格式化命令,慎用)
HIMEM.SYS(扩充内存管理程序,加在config.sys文件中)
MEM.EXE(显示内存的分配使用信息命令)
MOVE.EXE(移动文件或文件夹命令)
MSCDEX.EXE(光驱驱动程序,加在autoexec.bat文件中)
MSDOS.SYS(Windows95/98的配置文件,可改变其属性后进行编辑)
SCANDISK.EXE(磁盘检查工具)
SCANDISK.INI(磁盘检查工具的初始化文件)
SYS.COM(传递DOS系统文件的命令)
XCOPY.EXE(复制文件及文件夹命令)
上述文件存放在该软盘的DOS文件夹中。该软盘中除了DOS文件夹外,还有以下几个文件:
IO.SYS(文件属性为系统、隐含、只读,用dir/a命令可以看到)
MSDOS.SYS(说明见后)
COMMAND.COM(DOS命令处理器,以上三个文件是DOS系统必须的,前两个是隐含文件)
CONFIG.SYS(配置文件)
AUTOEXEC.BAT(自动执行批处理文件)
在微软公司出品的Windows95以前的PC版单机操作系统中,MSDOS.SYS一直是个系统文件,居于十分重要的地位。在Windows95/98操作系统中,MSDOS.SYS文件变成了一个可由用户编辑的配置文件,其作用主要是通过改变某些设置值,确定Windows95/98启动时的系统配置。
下面讲一下config.sys和autoexec.bat文件中的各行的含义:
CONFIG.SYS(配置文件)文件的内容为:
DEVICE=a:dosHIMEM.SYS(加载扩充内存管理程序HIMEM.SYS。DEVICE是"安装设备驱动程序"的意思,后面要加"="。"a:dos"表示要加载的命令的路径是在A盘的DOS子目录中。如果要加载的程序在C盘DOS文件夹中(文件夹和目录的含义相同,在DOS下称为目录,后来Windows95/95改称文件夹),命令应为DEVICE=c:dosHIMEM.SYS)
DEVICE=a:dosemm386.exe
noems(加载扩充内存管理程序emm386.exe,后面空一格加"noems"表示不使用扩展内存规范,这样可提供更多的上位内存空间。)
DOS=HIGH;umb(将DOS程序加到高端内存和上位内存块中,中间是分号";"或逗号",")
DEVICEhigh=a:doscdrom.sys /d:mscd000
/I:0(加载光驱驱动程序,这是一个通用光驱的驱动程序,。DEVICEhigh中的high表示将这一程序加载到上位内存块中,留出更多的常规内存给应用程序。字符串"d:mscd000"中冒号后的部分可以改变,但应与AUTOEXEC.BAT文件中的光驱驱动程序一致。)
AUTOEXEC.BAT(自动执行批处理文件)文件的内容为:
@ECHO OFF(关闭显示,在执行下面各行时不显示其命令本身)
PROMPT $p$g(设置DOS提示符为驱动器名加路径,这一行也可以不要)
path=a:dos(设置DOS的搜索路径。当输入一条外部命令后,DOS首先在当前目录下找,如果没找到,会提示"Bad
command or file
name",即错误的命令或文件名。加了这一行后就不一样了,如果命令不在当前目录下,DOS就会自动到"path="后面指定的目录中去找。当安装了软件之后,这一行的内容可能会增加。)
lh
a:dosdoskey(加载doskey命令,该命令可以通过上下箭头键直接调出已经用过的DOS命令。"lh"表示把驻留程序装入上位内存块中,注意:"lh"中的"l"是字母不是数字)
lh
a:dosmouse(加载鼠标驱动程序。安装Windows95/98之后这一行和下一行前将加上"rem"以及一些说明,某一行前有"rem"和一个空格,那么这一行成为注释行,并不执行)
lh a:dosmscdex.exe /d:mscd000
/M:12(加载光驱驱动程序,字符串"d:mscd000"中冒号后的部分可以改变,但应和config.sys文件中一致。)
通过上面的介绍,你一定对这张启动盘有了一个全面的认识的吧,那怎样用好它呢?
当你的Windows系统出现异常情况无法使用,这时就需要将有用的文件备份一下,再从软盘启动电脑,将C盘快速格式化(使用a:\>format
c:/q/s命令),在C盘上建立一个DOS子目录,将A盘DOS子目录下的全部文件拷贝到C盘的DOS子目录下,将A盘DOS子目录下的config.sys、autoexec.bat和msdos.sys三个文件拷贝到C盘根目录下,即可从C盘引导系统了(其实不拷这些文件到C盘,照样可以从C盘启动,只是没有安装必要的内存驻留程序,也没有启动菜单)。
这里有两点要说明一下,一是为什么重装系统时总要格式化硬盘,这是因为系统出现了异常,重新安装时最好将原来的系统全部删除,如果使用deltree \.\/y命令,时间长,对硬盘有一定的影响,也有一些文件无法删除等。所以格式化是最快的方法。二是上面提到的A盘DOS目录下的config.sys、autoexec.bat、msdos.sys三个文件与根目录下的有什么区别呢?前两个只是路径不同,而msdos.sys应有如下内容:
[Options]
BootMulti=0(禁止双启动)
BootMenuDelay=2(启动菜单等待时间为2秒)
BootMenu=1(显示启动菜单)
BootGUI=0(启动时不进入图形界面)
如果系统受到了病毒的侵袭不能从硬盘启动,这时应该用这张软盘引导系统,启动后如果不能进入硬盘,就要对硬盘进行分区、格式化。
接下来的事情就是将Windows的安装文件拷贝到硬盘上的D盘上,为什么要拷贝到硬盘上进行安装呢?也有两个原因,一是方便日后安装其它Windows的程序或组件,遇到需要插入Windows安装光盘时直接读硬盘上的文件;二是防止在安装中途出现读不出光盘文件无法继续安装的情况。
以上工作做完后应该重新启动一下电脑,这次应该从硬盘启动,不能再从软盘启动了,否则安装完之后可能会在每次启动系统或者运行过程中读软盘。从硬盘启动就没有这样的问题了。我们进入D盘的Windows安装程序文件夹,执行setup进行安装,这里只要按照提示一步一步做就是了。这中间系统会提示你输入软件的产品密匙(序列号)。序列号是一串数字或字符,多数大型软件都有序列号,并要求输入正确的序列号,否则不能继续安装。还要选择"安装程序选项",这里最好选择"自定义",这样可以知道软件有那些内容,这里要选中"屏幕保护程序"、"游戏"、"桌面墙纸"等。最后是拷贝文件,结束后将重新启动两三次。在出现"时区"设置时,直接按"关闭"。
好了,新的系统安装完了,不过还有一些事要做,如果你的显示卡、声卡等都是大公司的主流产品,Windows自带的驱动程序支持的话,那么它们的驱动程序就不需要你费心了。否则还要安装相应的驱动程序,有的是在重新启动时提示发现新硬件,这里要选择从软盘安装。有点硬件比如显示卡,需要在系统属性里将其删除之后再安装。显示卡的驱动程序安装好之后还可以对显示的分辨率、色彩数等进行调整,以达到满意的效果。接下来是安装应用软件,比如文字处理软件,常用工具软件等等,这些在平时也安装过,一般按照提示都能完成。
现在你已经将系统重新安装好了,有什么感觉呢?是不是觉得时间太长了,要设置的太多了呢?有没有想过下次再安装时简单一点呢?这里有一个好办法,就是用ghost硬盘克隆工具将刚安装好的系统完整地克隆下来,下次再想安装时只要几分钟就可以搞好。在使用ghost克隆Windows系统时,一般是将分区生成一个镜像文件,这样不会破坏目标盘上的文件,不能使用分区到分区的克隆方法。关于ghost的使用方法,并不复杂,一看就会。