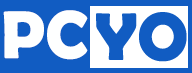出现原因 分析
当托盘区的"安全删除硬件"图标丢失后,虽然我们无法通过托盘区图标调出"安全删除硬件"窗口来卸载USB设备,但是还可以以命令行的形式调出"安全删除"硬件窗口,从而安全地将可移动设备卸载下来。单击"开始→运行",在运行对话框中键入"RunDll32.exe shell32.dll,Control_RunDLL hotplug.dll",单击"确定"按钮或按下回车键后即可打开"安全删除硬件"窗口,然后就可以按通常方法进行安全卸载了。
追本溯源,重现图标
上面的方法仅是应急之道,治标不治本,那么有没有办法令丢失的"安全删除硬件"图标重现呢?引起可移动设备安全卸载图标丢失的原因多半是系统中与USB端口有关的系统文件受损引起的,或者是由USB端口的驱动程序受到破坏引起的。因此,遇到该故障,我们可以通过如下步骤重现丢失的托盘区图标。
第1步:单击"开始→运行",在运行对话框中键入"C:WINDOWSsystem32systray.exe "命令,按下回车键执行命令,重新插拔一下USB设备,看图标是否出现。
第2步:如果第1步无法重现"安全删除硬件"图标,那么则继续。在"运行"对话框中键入"regedit",打开注册表编辑器。依次展开如下分支:[HKEY_CURRENT_USERSo
ftwareMicrosoftWindowsCurrentVersion Run],在右侧窗格中单击鼠标右键,新建一个字符串值并重命名为"systray.exe",双击将其数值数据修改为"C:WINDOWSsystem32
systray.exe",确定之后退出注册表编辑器。
第3步:在"运行"对话框中键入"devmgmt.msc",回车后打开设备管理器。在"磁盘驱动器"下找到"Generic Flash USB Device"选项(见图1),这里是以U盘为例的,实际的应用过程中可能与此不同,但都很好识别。
第4步:在"Generic Flash USB Device"选项上单击鼠标右键,选择"属性",打开属性窗口。单击"策略"标签,打开策略标签页,选择"为提高性能而优化",而不是选择"为快速删除而优化",单击"确定"按钮(见图2)。重新插拔一次USB设备,"安全删除硬件"图标应该出现了。
第5步:如果还是不行,那么可以重新安装一下USB端口的驱动程序,如果你不清楚如何来安装,那么干脆直接重装一下主板驱动,虽然略耗时,但简单方便。重装主板驱动后,丢失的托盘区图标应该回来了。
第6步:如果仍然没有出现,那么再次调出运行对话框,键入"SFC /scannow",回车后对系统文件进行扫描,当提示插入Windows安装光盘时将安装光盘插入到光驱,修复完成后,重新启动计算机即可